Disable M365 group notifications / silent M365 group onboarding
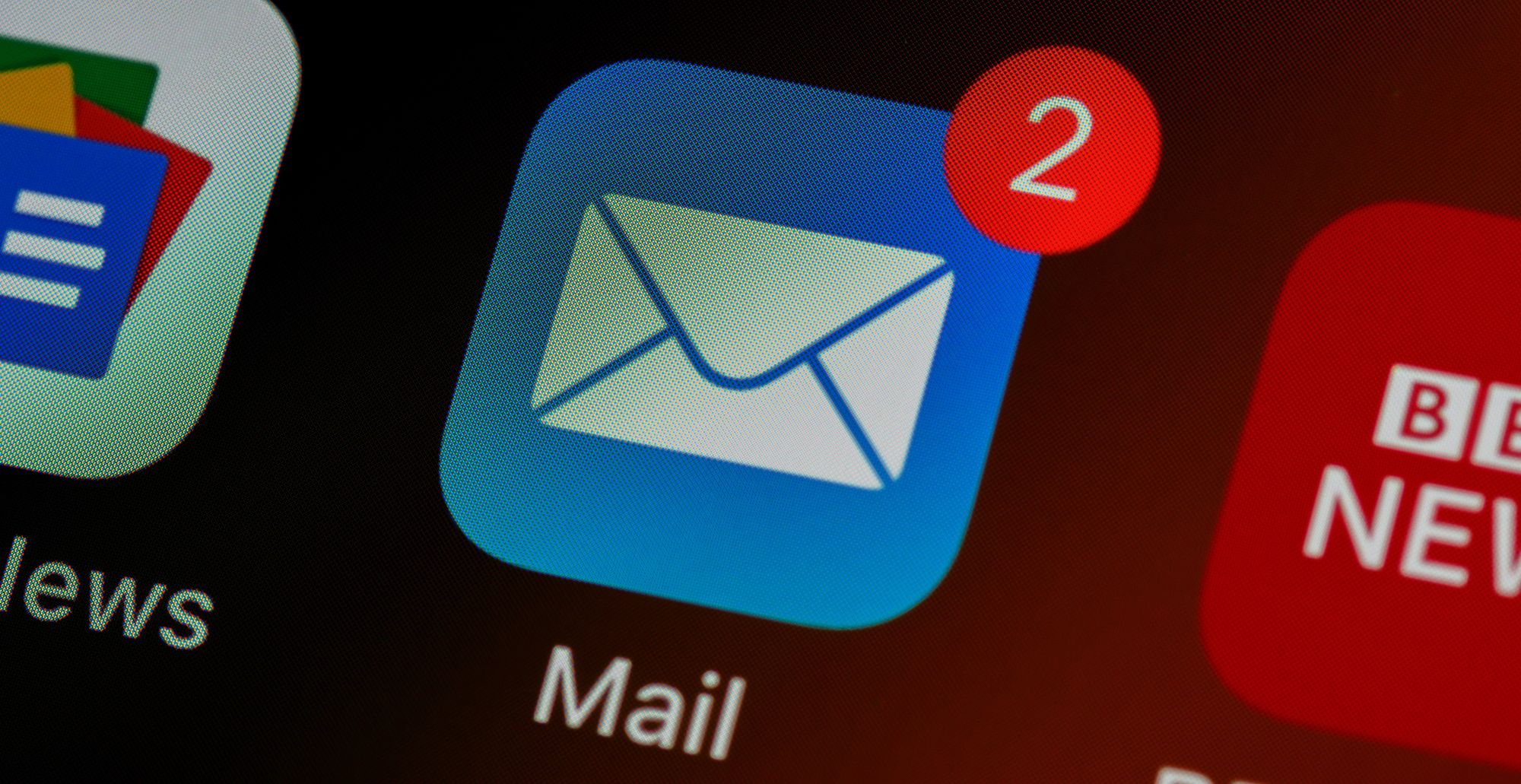
Introduction:
As we all know, M365 groups are the way forward for collaboration (in detriment of Distribution Groups, Dynamic Distribution Lists and other ancient forms of grouping users).
Whenever you create an M365 group in a medium or large organization you are faced with multiple challenges:
- you generally don't want notifications sent to users that they've been added to a group (it does by default)
- you maybe don't want that group to be auto-mapped in Outlook (it does by default)
- but maybe you need emails sent to that M365 Group to reach user's inbox and not the group inbox (it doesn't do by default)
- etc.
For whatever reason, Microsoft decided to keep the above behaviors, and it's a hassle whenever you want to silently onboard people to a newly created M365 group. In today's post I'll show you how to change the settings in order to be able to achieve that "silent group onboarding", and have the M365 Group act more as a DL.
1. Welcome Message
The Welcome Email is what the user receives by default when added to an M365 group. It looks like this:
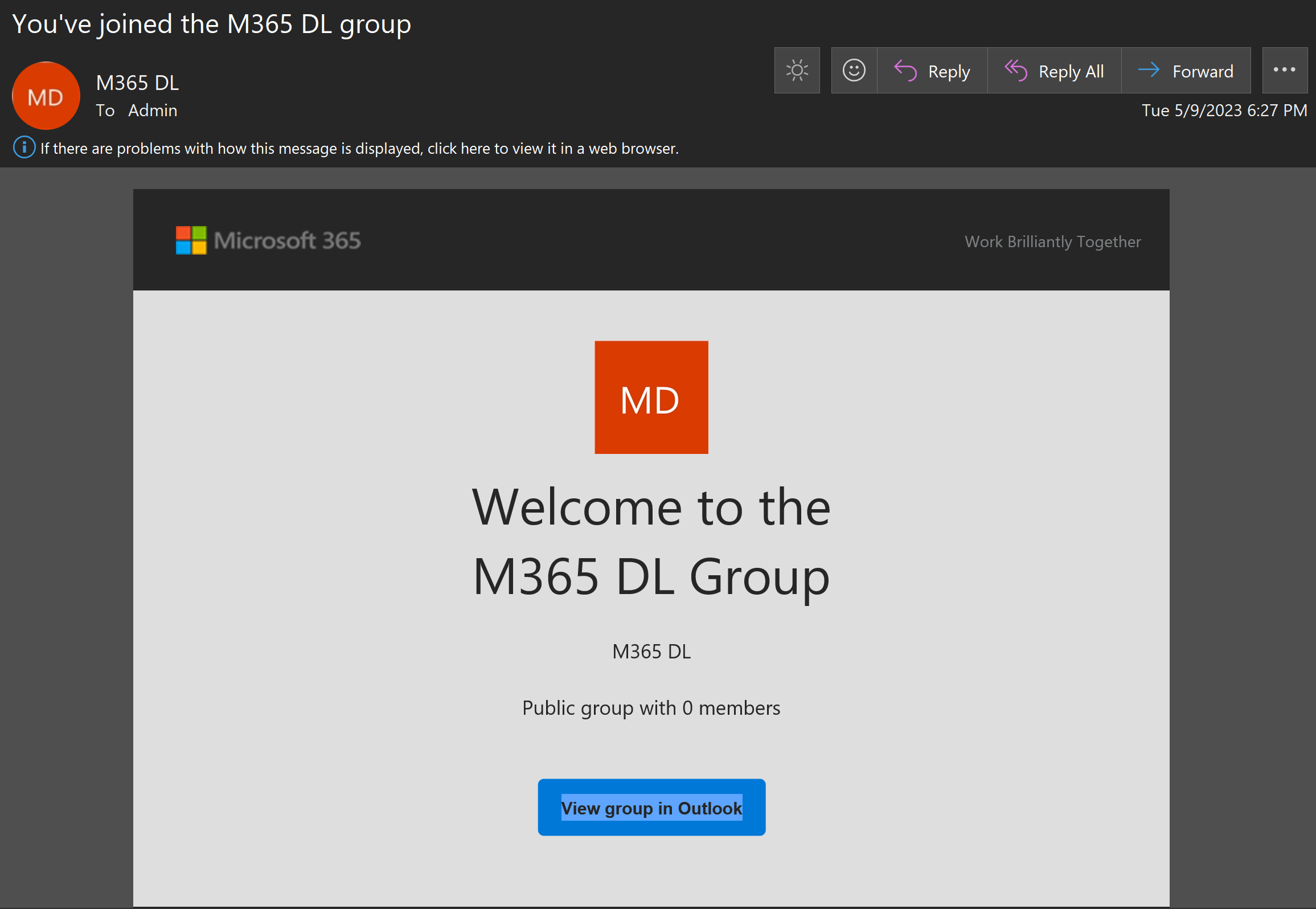
Now this isn't that bad, but imagine you create a group with 5000 people both internal Users and external Guests, and you forget about this...thing. You bulk add them to the group, and without realising, you've sent 5000 emails to everyone. I can assure you, the Helpdesk will get at least a couple dozen calls/tickets about people complaining or asking "what is this?", "what should I do with it?". We don't want that.
The solution would be at group creation, or immediately after, to turn off the following setting:
#Exchange Online
Connect-ExchangeOnline
#Disable Group Welcome Message Email
Set-UnifiedGroup -Identity <GroupId> -UnifiedGroupWelcomeMessageEnabled:$false
You could probably do it for all M365 Groups by doing some sort of:
Get-UnifiedGroup | Set-UnifiedGroup -UnifiedGroupWelcomeMessageEnabled:$false
But I'll let you explore/test that out before applying it in production.
2. Outlook auto-mapping
If you plan on using the M365 group more as a DL and less as a group/shared mailbox, then you might want to turn off auto-mapping in Outlook. See.. when added to the group, the group will auto-map in your Outlook, where it will have sort of.. its own Inbox folder:
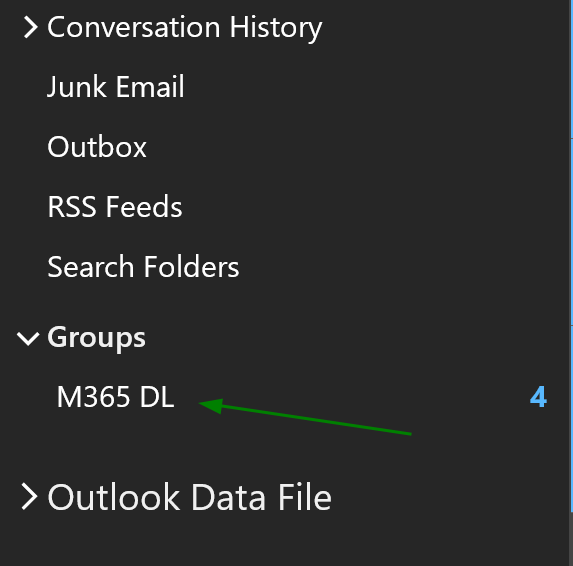
The emails sent to the M365 groups by default will go there. I can assure you that no one ever bothers to scroll that far in their Outlook folders list, so most of the emails sent to that M365Gr. will remain unread. So, one thing to do is to un-map the group from there:
Set-UnifiedGroup <GroupID> -HiddenFromExchangeClientsEnabled:$true
3.Configure M365 Group Emails to reach the user's primary inbox
Next step in making this M365 Group act more like a DL would be to divert emails and meetings that go in the Group to each user's inbox/calendar. This is called a subscription (user subscribing to a group).
This topic is a bit more complex as there are multiple controls here.. (-AlwaysSubscribeMembersToCalendarEvents, AutoSubscribeNewMembers etc.)
- Check the status:
Get-UnifiedGroup -Identity <GroupID> | fl Identity, DisplayName, AutoSubscribeNewMembers - Enable auto-subscription for new members:
Set-UnifiedGroup -Identity <GroupID> -AutoSubscribeNewMembers - Check how many members the group has:
Get-UnifiedGroupLinks -Identity <GroupID> -LinkType Members - Now check how many of them are of type subscribers :
Get-UnifiedGroupLinks -Identity <GroupID> -LinkType Subscribers - Add users individually as Subscribers:
Add-UnifiedGroupLinks -Identity <GroupID> -LinkType Subscribers -Links <MemberID> - Or.. do it in bulk (1 group at a time):
$M365Gr = Get-UnifiedGroup -Identity <GroupID>
$Members = Get-UnifiedGroupLinks -Identity $M365Gr.name -LinkType Members
$Subscribers = Get-UnifiedGroupLinks -Identity $M365Gr.name -LinkType Subscribers
foreach ($Member in $Members) {If ($Member.Name -NotIn $Subscribers.Name) { Add-UnifiedGroupLinks -Identity $M365Gr.name -LinkType Subscribers -Links $Member.Name}}
If you need to turn on Autosubscribe feature for all groups:
Get-UnifiedGroup | Set-UnifiedGroup -Identity <GroupID> -AutoSubscribeNewMembers
Important Notes from Microsoft!
"Guest user accounts are always subscribed when added as a member. You can manually remove subscriptions for guest users by using the Remove-UnifiedGroupLinks cmdlet." source
"If Microsoft 365 Groups are hidden from Exchange clients, users cannot view the option to subscribe or unsubscribe to a Microsoft 365 Group." source
Conclusion
There are many settings made available by Microsoft when working with M365 Groups, but if you need your M365 Groups to act more as DLs, use the above steps to configure them as such.
